저희 회사는 연구노트를 간단하게 작성하는데 ppt에 정리해서 잠금 처리를 하여 보고 하는데요. 비밀번호를 설정하여 저만 수정하 수 있게 해 놓습니다.(사실 서면으로 작성이 보안 상에도 좋지만..) 이제 블로그도 하는데 생활에서 접하는 포스팅을 하자라는 생각이 들었고 실천에 옮기게 되었네요.
그래서 오늘은 ppt 암호 설정과 ppt 암호 설정 해제를 꿀팁으로서 드리겠습니다.
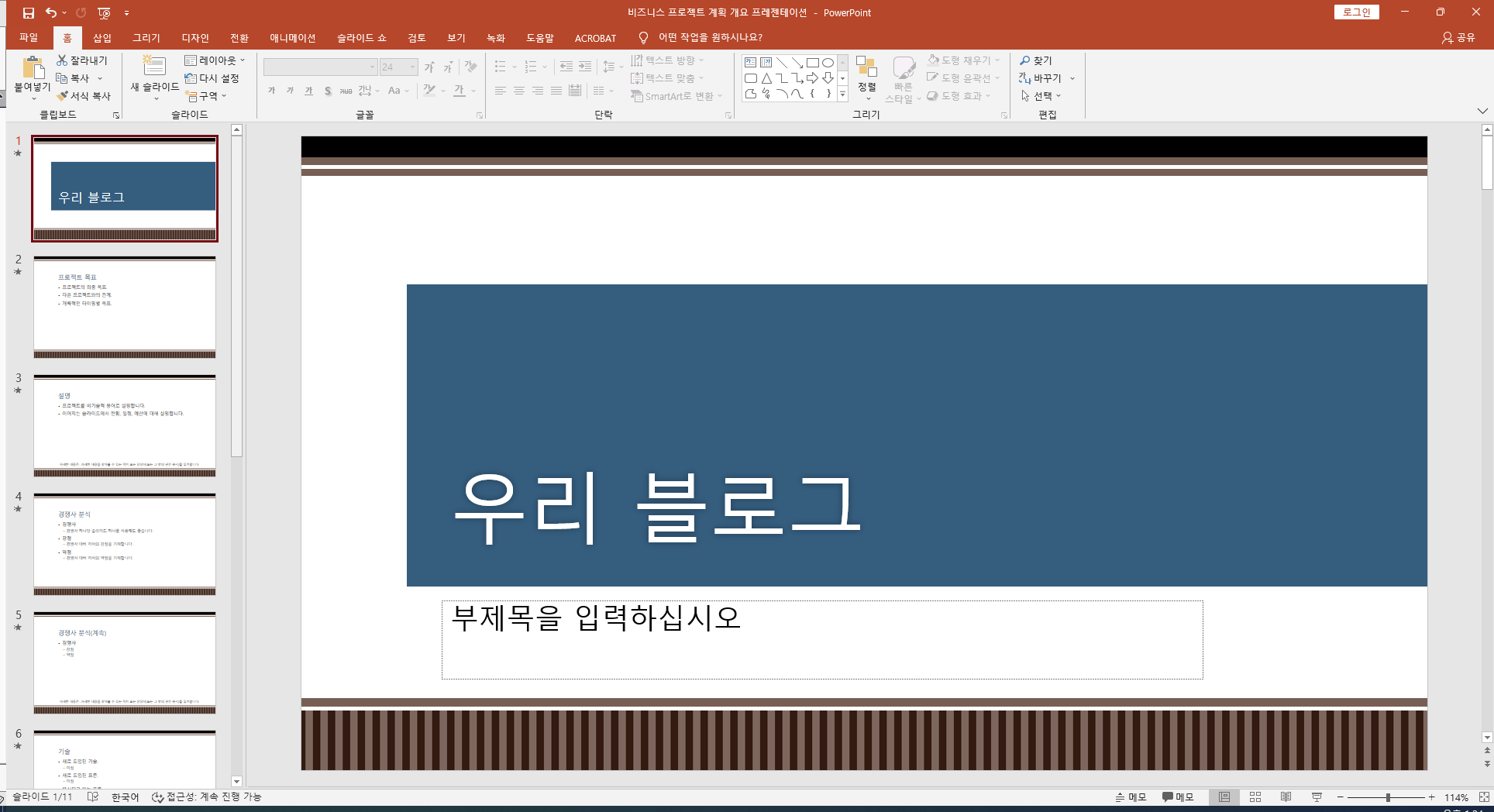
우리가 이렇게 열심히 작업하다가 다른 사람이 실수로 수정하면 큰일 나겠지요?
그래서 PPT에는 잠금 설정이 존재합니다.
크게
- [파일] - [정보]에서 바꾸는 방법
- 다른 이름으로 저장에서 바꾸는 방법
이 있습니다. 두 가지 방법 다 사용해보도록 하겠습니다. 최대한 간단하게 적으려고 했습니다.
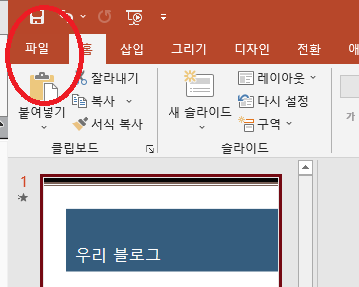
[파일] 탭에서 잠금 설정을 할 수 있는데요.

[파일] 탭에 여러 가지 설정들이 많이 있지만 여기서 [정보]라는 탭으로 들어갑니다.
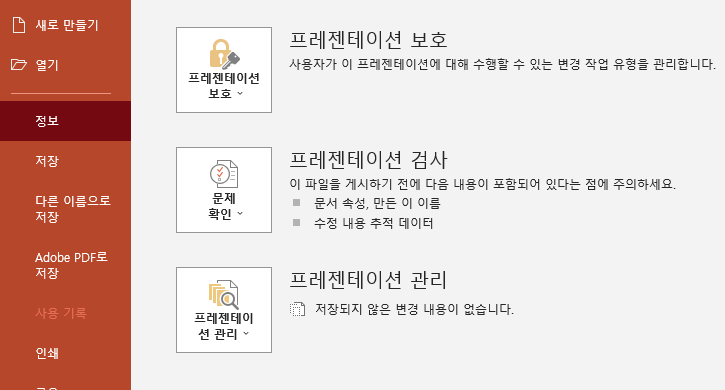
여기서 어떤 속성으로 갈지 감이 오시나요?
네 바로 프레젠테이션 보호가 PPT 잠금을 가능하게끔 합니다. 설정은 여러 가지이지만 우리가 잠금 때 사용할 부분은 암호 설정입니다,
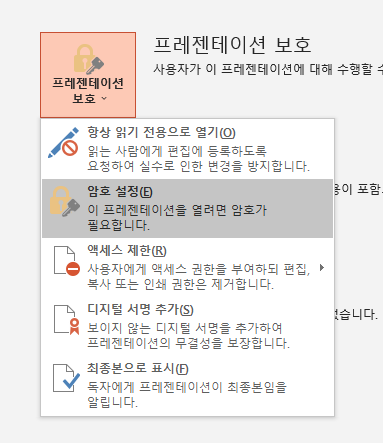
이제 암호 설정을 들어가 보겠습니다.

암호를 설정하시면 암호 설정 완료!!!
해제는 다시 [파일] - [정보] - [프레젠테이션 보호]로 들어가서 암호를 삭제하면 암호해제 완료입니다.
그러나 읽기 전용으로 만들고 싶을 때도 있는데요.
그럴 때는
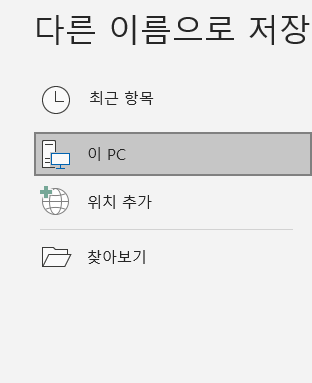
다른 이름으로 저장을 클릭한 후
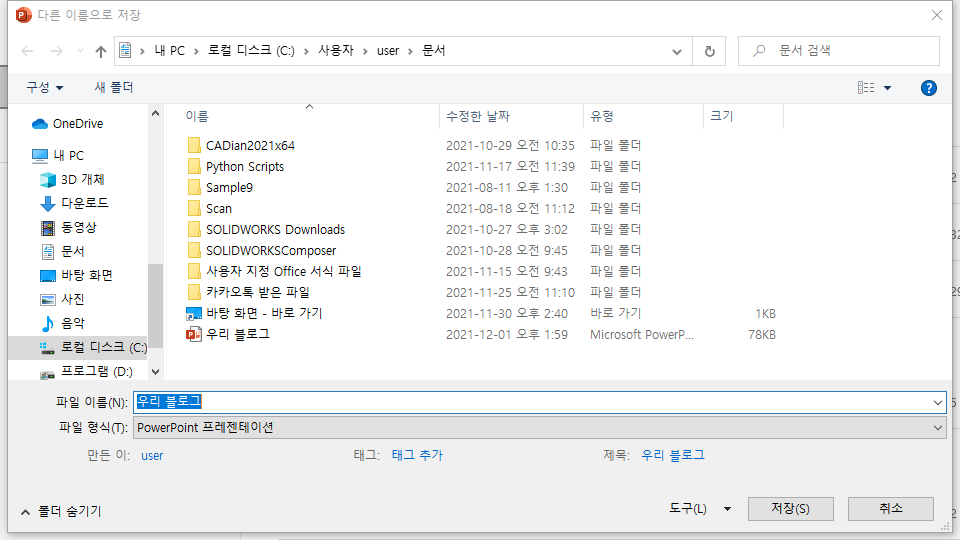
이 화면에서 [일반 옵션]으로 들어가서 쓰기 암호에 비밀번호를 설정해주면 됩니다. 암호해제는 위와 동일하게 암호 설정에서 암호를 제거하는 방식으로 사용됩니다.
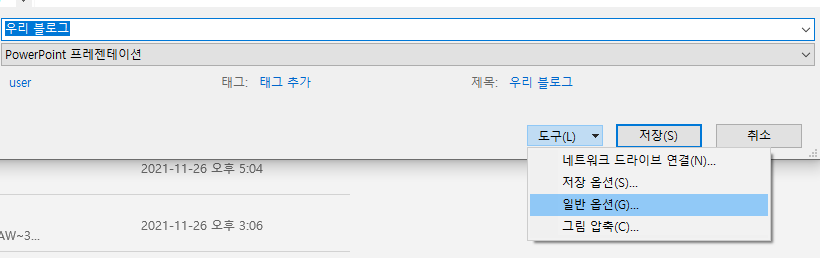
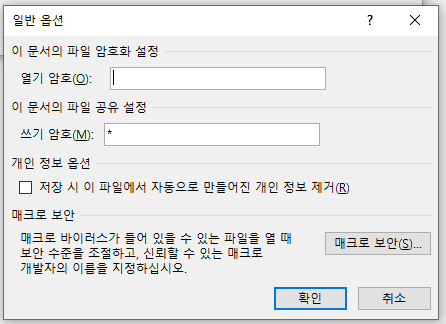
이렇게 문서 암호를 사용할 수 있습니다. 여기서 쓰기 암호를 적으면 읽기 전용으로는 열어볼 수 있습니다.
자, 그럼 파일을 열어볼까요?
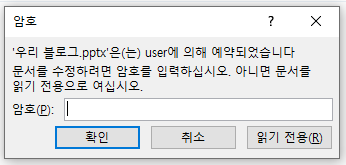
암호를 알려달라고 하네요. 하지만 만약 읽기는 가능하게 설정하였다면 읽기 전용으로 들어갑니다.
직접 해보시면 수정이 불가능하다는 것을 알 수 있어요.
그럼 열기 암호는 무엇일까요? [정보] 탭에서 설정하였던 암호 설정과 같습니다. 암호를 모르면 읽는 것도 쓰는 것도 불가능해지죠.
네, 오늘은 PPT 잠금 설정과 잠금 해제, 읽기 전용으로 만들기를 해보았습니다. 사실 이런 기능이 쉽게 쓰이지는 않지만 내가 타인의 수정을 원치 않을 때 아주 좋은 방법이라고 생각합니다. 특히 사무직 하시는 분들은 타인의 실수로 인한 내 작업물이 망가지는 것을 너무 싫어하시죠? 그럴 때는 작업 동안이라도 암호를 걸어서 실수를 방지하세요. 생각보다 효과적이라 저도 자주 사용합니다
꿀팁 한 조각에서는 컴퓨터에서의 꿀팁도, 생활에서의 꿀팁도 올라옵니다.
정말 노력해서 포스팅 결정하고 제작하니까 많이들 정보 가져가세요~~
피드백이 필요하시면 댓글 달아주세요~!!
'꿀팁 한조각' 카테고리의 다른 글
| ppt를 이용하여 불투명한 사진 만들기, 뿌옇게 만들기 (1) | 2023.05.16 |
|---|---|
| [꿀팁 한조각] 내일배움카드 발급해서 배우고 연마하자!, 국민내일배움카드 (33) | 2022.01.28 |
| [꿀팁 한조각] 김빠진 콜라 활용법, 콜라 청소 (56) | 2022.01.04 |
| [꿀팁 한 조각] 주방 청소 꿀팁! 5가지 (7) | 2021.12.09 |
| [꿀팁 한조각] 크롬(Chrome) 알아두면 좋은 꿀팁~ (10) | 2021.12.06 |